How to access files on network devices using SMBv1 on Windows 10
Server Bulletin Block (SMB) is a networking file share protocol included in Windows ten that provides the ability to read and write files and perform other service requests to network devices. Unremarkably, y'all'll exist using SMB to connect to devices that don't run Windows, such as a router with file sharing capabilities, Network-Attached Storage (NAS), or other computers running Linux.
Although there take been three major releases of the protocol, there is a gamble that you may notwithstanding have devices running the original version, such as SMB version ane (v1) which is old and insecure, and Windows 10 no longer installs it by default starting with the Fall Creators Update and April 2022 Update. As a outcome, you'll become error messages like "You can't connect to the file share considering it's not secure;" "The specified network proper name is no longer available;" and "Unspecified mistake 0x80004005" when trying to access your files.
All the same, if you take a networking device that yous can no longer access because of this issue, you can even so temporarily enable the protocol to retrieve files.
In this Windows 10 guide, nosotros walk you through the steps to temporarily enable the SMB protocol to regain access to files stored in the network. So, we'll as well explain the procedure to disable it to keep your computer protected.
How to temporarily re-enable the SMBv1 protocol on Windows 10
If you don't have straight access to the device running the SMB service, yous can temporarily enable the SMBv1 protocol for the purpose of retrieving your files using these steps:
- Open Control Panel.
- Click on Programs.
-
Click on Plough Windows features on or off link.

- Aggrandize the SMB 1.0/CIFS File Sharing Support option.
-
Check the SMB one.0/CIFS Client option.
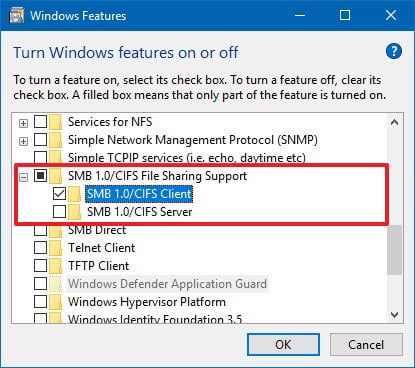
- Click the OK push button.
- Click the Restart now push button.
Afterwards completing these steps, you'll in one case over again be able to see and connect to network devices running the old protocol on your local network from your Windows 10 computer.
Of class, you lot should only use these steps as a temporary solution to regain admission to your files stored on the network. Ideally, if you're saving your data on a bulldoze connected to a router with file sharing capabilities or NAS, you should contact the device manufacturer for specific instructions to update the device to a version that supports SMBv2.02 or later.
If the manufacturer can't provide an update, you should consider getting a network device that includes support for the more than secure version of the network protocol.
After you lot've either migrated your data off the network or you updated the software that supports the more than secure version of the protocol, we recommend disabling SMBv1 on your computer. You can easily do this following the aforementioned steps mentioned higher up, but on Step No. 5, brand sure to clear the SMB 1.0/CIFS Client option.
How to find out if SMBv2 is enabled on your PC
SMB version ii should exist enabled past default on your Windows 10 installation, simply you lot tin can bank check using these steps:
- Open Start.
- Search for PowerShell, correct-click the top consequence, and select Run every bit administrator.
-
Type the following command to check if SMBv2 is enabled and press Enter:
Become-SmbServerConfiguration | Select EnableSMB2ProtocolIf the output returns True, then SMBv2 is enabled. If the output is Simulated, use this command to enable it and press Enter:
Set-SmbServerConfiguration –EnableSMB2Protocol $true
More Windows 10 resource
For more helpful manufactures, coverage, and answers to common questions about Windows ten, visit the following resources:
- Windows 10 on Windows Fundamental – All you need to know
- Windows 10 help, tips, and tricks
- Windows 10 forums on Windows Primal
Source: https://www.windowscentral.com/how-access-files-network-devices-using-smbv1-windows-10
Posted by: peaseclas1988.blogspot.com





0 Response to "How to access files on network devices using SMBv1 on Windows 10"
Post a Comment